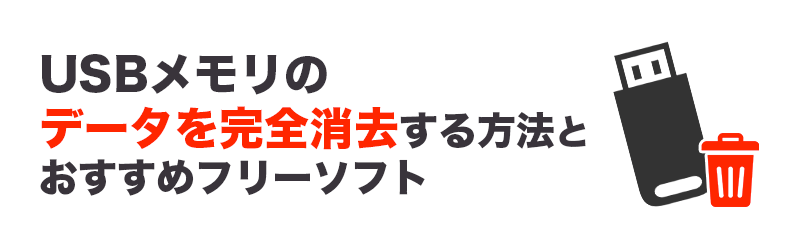
目次
USBメモリのデータを消去する方法
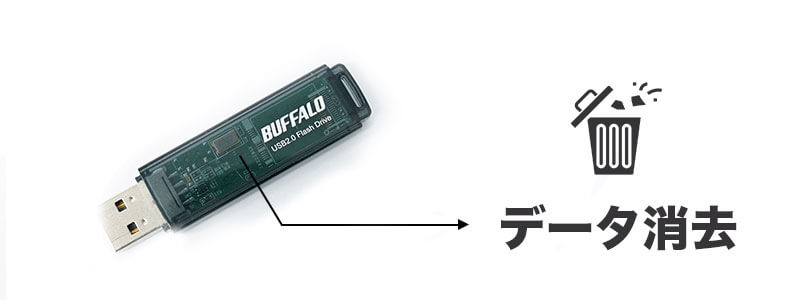
USBメモリは、データのバックアップや保存PC間のデータ移動などが簡単にできてとても便利です。
また、扱うデータサイズは大きくなる傾向にあり、USBメモリも大容量化、低価格化しています。
何年も前から使用しているUSBメモリで、容量がメガ単位だったり1G、2Gと今となっては低容量となり使用しなくなっているものはありませんか?
USBメモリは小型なので紛失の可能性も高く、それはデータ流出に直結します。使用しなくなったUSBメモリはデータを消去しておくことを強くお勧めします。
USBメモリのデータを消去する方法は、単純にファイルやフォルダを選択してDeleteキーや右クリック-削除で消去するという方法以外に以下のようなものがあります。
・Windowsの操作で消去
・Windowsのコマンドで消去(diskpart)
・フリーソフトで消去
・メーカー提供のソフトで消去
これらの特徴と使用方法を順番にみていきましょう。
消去の種類と注意点
Windowsの操作で消去する方法とその特徴を見ていきます。
クイックフォーマット
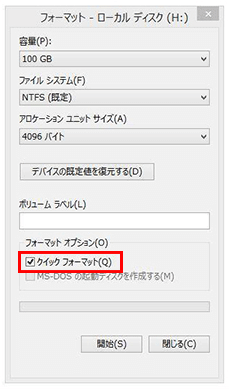
クイックフォーマットは名前の通り、素早くできる簡単なフォーマット(初期化)です。
Windowsのエクスプローラーで、該当のUSBメモリのドライブを右クリックしてフォーマットを選択します。
「フォーマット」ウインドウが開きますので「フォーマットオプション」の「クイックフォーマット」にチェックを付けて「開始」をクリックしてください。
エクスプローラーで該当ドライブを開いた際、すべてのファイルが消えています。
ただし、これは、メモリ内の“目次・索引“的な情報を削除して、これまでデータが記録されていたエリアを上書き使用できるようにするといったものです。
ツールを使うと消したはずのデータの復元が可能でデータ漏洩の危険が残ります。
初期化
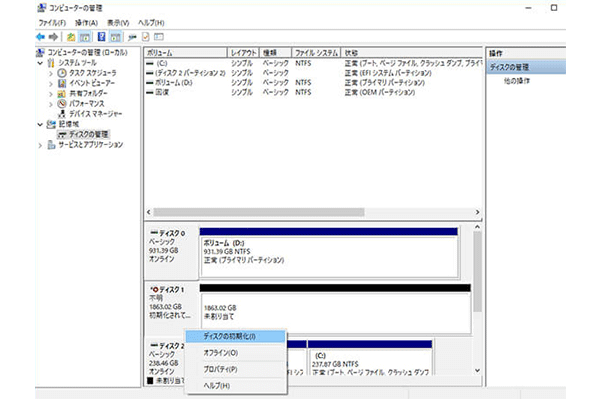
虫眼鏡マークをクリックして、
「ここに入力して検索」枠に「パーティション」
と入力すると出てくる「ハードディスクパーティションの作成とフォーマット」を起動してください。
「ディスクの管理」ウインドウが開きます。
ここで、該当のドライブを選択し、右クリックで出てくるメニュの中から「ボリュームの削除」をクリックしてください。
パーティションのすべてのデータが失われるという警告が出てきます。
今回はデータを消したいのですから「はい」を押してください。この際、消そうとしているドライブ、パーティションが間違っていないことを、くれぐれも慎重に確認してください。
Windowsのコマンドで消去(diskpart)
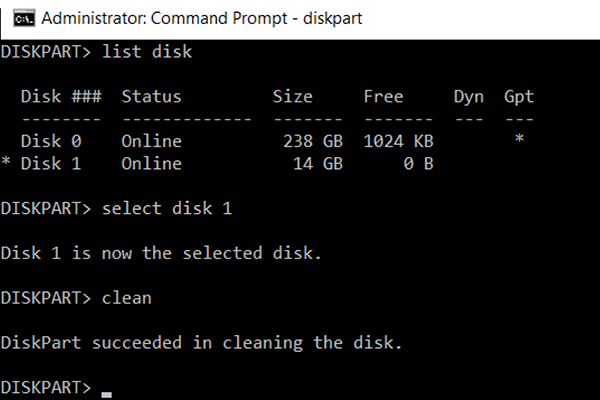
Windowsのコマンド(diskpart)を使えば、ディスクの管理で消せなかったパーティションも消すことができます。
キーボードのWindowsキー+Rで「ファイル名を指定して実行」を開き、diskpartと入力してOKを押すとdiskpartを起動できます。
Commandと入力しEnterキーを押すと、使用できる命令の一覧が表示されます。いろいろなことができるのですが、今回はデータ削除に関する方法のみをご紹介します。
List diskと入力すると PCが認識しているハードディスクやUSBメモリなどの記憶媒体の一覧が表示されます。
サイズから目的としているディスクを判断してください。今回はディスク3なので、「select disk 3」と入力してください。
「list partition」と入力すると、そのディスクのパーティション一覧が表示されます。
「select partition 1」でパーティションを選択の上、「delete partition override」と入植するとパーティションの削除ができます。
書き込み

フォーマットや初期化では、データを削除してもツールを使うことによって内容を復元できてしまうことがあります。
データ削除後も自分で使用する分には構わないのですが、紛失等で誰かの手に渡った時にデータ流出の可能性があります。
メーカー製やフリーソフトのデータ削除ツールは、消したエリアに“00“を上書きで埋め尽くして元のデータを復元不可能にできるものがあります。
次にそれらを見てみましょう。
おすすめソフト

メーカー製
データ削除のためのパッケージソフトも多数発売されています。各メーカーがバージョンアップを重ね、高性能・高速化を果たしています。個人情報や企業秘密等を扱うデータを保存していたものを削除する際などにはメーカー製のデータ削除ソフトを選択するのが良いかもしれません。
フロントライン「完璧・データ消去3」
比較的安価なうえ、Windows95以降に対応しています。今回のようなUSBメモリのデータ削除だけでなく、古いPCを処分したいときにもお勧めです。
アイ・オー・データ機器「DiskRefresher4
USB形式で販売されています。
”消去証明書”が発行できるので客先業務で使用していたもののデータ削除を証明する必要があるようなときにお勧めです。Windows8.1以降に対応です。
ジャングル「完全ハードディスク抹消17」
windows Xp以降に対応していて高速でのデータ削除が可能です。
ファンクション「HD革命 イレーサー」
Windows8.1以降に対応。複数台を同時に削除可能なので法人利用におすすめです。
AOSデータ「ターミネータ10plus データ完全抹消」
WindowsXp以降に対応で、サーバOSにも対応しています。CDブートでの削除も可能なので、起動しなくなったPCに残っているデータも削除することができます。
フリーソフト
個人情報、企業秘密というほどではないけれども、データを漏洩を避けたいというのは当たり前のことです。
とはいえ、1個、2個のUSBメモリの削除のために有料のパッケージソフトを購入するというのも大変かもしれません。そのような場合はフリーソフトを試してみてはいかがでしょうか?
【無料】削除・復元のソフト一覧 - 窓の杜
また、アイ・オー・データ機器は、もともと自社の外付けハードディスクに無償添付していたデータ消去ソフトを他社製品ユーザーに対しても無償で提供しています。
これは、メーカー製ソフトとしてご紹介した「DiskRefresher4」の機能限定版で、外付けのハードディスク、SSD、USBメモリに関して無料で使用できるというものです。
PC本体のハードディスクに対して使用することはできませんし、消去証明書の発行機能や、アメリカ国立標準技術研究所方式や米国陸軍方式などのより強固なデータ消去方式はサポートしていないのですが、ゼロで上書きや乱数で上書きなどの今回の用途には十分な機能が備わっていますので一度お試しになってみてはいかがでしょうか。
アイ・オー・データ|データ抹消アプリ
依頼方法
ご利用は下記いずれかをお選びください
 |
 |
 |

