
USBメモリーにパスワードをかける必要性
USBメモリにデータを入れた際にパスワードをかけていますか?USBメモリは持ち運びがしやすくて便利な一方で、紛失するリスクをはらんでいます。
この記事では、USBメモリのパスワードの設定方法やパスワードが設定されたUSBメモリの使用方法をご紹介します。
目次
USBメモリのパスワード・暗号化とは
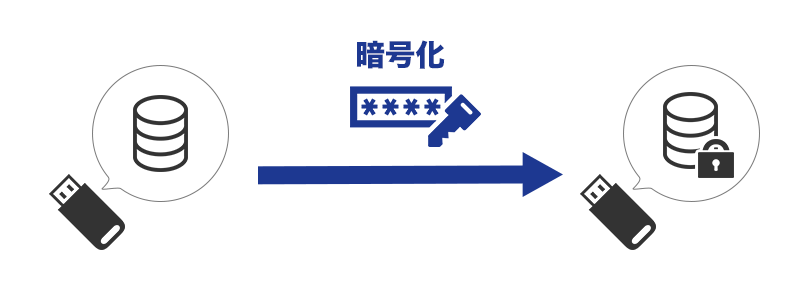
暗号化は、第三者へと情報が渡っても内容がわからないようにする一つの方法です。
暗号文は、前提になる共通の知識を元に復元されて解読可能になるような技術であり、その共通の知識がないと解読ができません。
このような共通の知識はしばしば暗号鍵と呼ばれ、暗号鍵を文字列として扱うようにしたものがパスワードです。
これらの暗号化、パスワードの技術はUSBメモリ内の情報に対しても適用が可能です。
なぜパスワードが必要か? - USBメモリによる情報漏洩の実例

USBメモリは一般的なストレージやPC内のメモリ、外付けハードディスクと言った様々なメモリデバイスのなかでも最も持ち運びに便利なデバイスです。
便利な反面、その分紛失のリスクも大きくなります。紛失した際、USBメモリにパスワードがかかっていなかったり、パスワードが脆弱であったりすると、そこから情報が漏洩するリスクがあります。
実際に大学や企業でUSBメモリ紛失をきっかけに情報漏洩するようなセキュリティインシデントが発生しています。
暗号化のメリット・デメリット
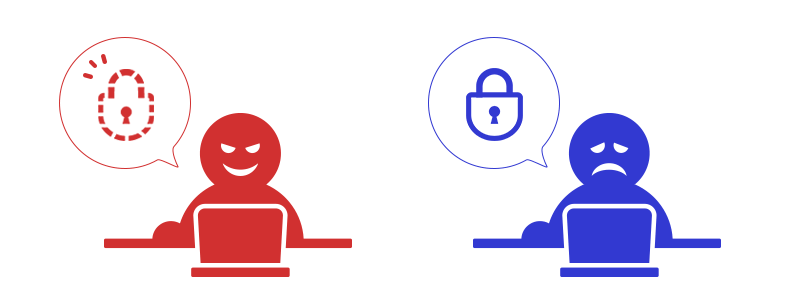
紛失以外にも、ウイルス感染等でUSBメモリ内に保存していたデータが盗まれてしまうことも考えられます。
そのような場合でも、USBメモリ内の情報が暗号化されていれば、暗号鍵を知らない第三者は解読が不可能なため、情報漏洩は避けることができます。
一方で、暗号化した際の暗号鍵を暗号化した本人が忘れてしまい情報紛失となるリスクもあります。暗号鍵は忘れないよう、第三者がアクセスできない場所にメモとして残しておくと良いでしょう。
パスワード設定の方法
USBメモリにパスワードを設定し、暗号化する方法はいくつかあります。
WindowsのBitLockerで設定する
Windows OS をご使用の場合はBitLockerを使ってUSBメモリを暗号化することができます。BitLockerは、OS版が「Windows10Pro」以降のPCに標準でインストールされている暗号化機能で、標準のWindows暗号化機能であるため、専用の暗号化ソフトウェアをインストールする必要がありません。
USBメモリなどの外部ストレージデバイス以外にも内部ストレージも暗号化できるため、Windowsを利用する場合は以下の手順で有効化しておくと良いでしょう。
1.コントロールパネルを開き、「システムとセキュリティ」→「BitLocker ドライブ暗号化」の順にクリック
2.「BitLockerを有効にする」をクリックし、回復キーのバックアップ方法を指定
3.「次へ」ボタンを押し、ドライブを暗号化する範囲を選択
4.使用する暗号化モードを指定し、続く画面で「BitLockerシステムチェックを実行する」にチェックを入れて「続行」をクリック
Macで設定する
MACでUSBを暗号化する場合、まずUSBのバックアップをとります。バックアップはPC内のディスク領域やクラウドストレージ、外付けハードディスクなど、好きな場所に保存します。
次に、USBメモリを消去し、以下の手順でパーティション方式を「GUIDパーティションマップ」にします。
1. Finderを起動し「アプリケーション」→「ユーティリティ」から「ディスクユーティリティ」を起動
2. 対象のUSBメモリを選択し「消去」をクリック
3. 「GUIDパーティションマップ」を方式として選択し「消去」をクリック
次に、以下の手順で暗号化を実施します。
1. Finderのサイドバーにある「USBメモリ」を選択・右クリックし「暗号化」をクリック
2. 「暗号化パスワード」「パスワードの確認」「ヒント」を入力し「ディスクを暗号化」をクリック
これで暗号化が完了します。
ただし、Macで暗号化したUSBメモリはMac専用で、Windowsでは使用できません。
Macで暗号化したUSBメモリをWindowsマシンに接続すると「USBを使うにはフォーマットする必要があります。」と表示されます。
フリーソフトで設定する
WindowsやMacのOSに標準で搭載された機能ではなく、フリーソフトを用いてUSBを暗号化する方法も存在します。”USBメモリのセキュリティ”は、USBメモリのデータをパスワードで保護するセキュリティソフトで、市販のUSBメモリに暗号化機能(AES256)を追加できます。
AES256は米国国立標準技術研究所(NIST)が政府の標準暗号化方式として選択したAESのうち、256ビットの暗号化キーを使用する方式です。
AESで使用される3種類の暗号化キーの中で最も長く安全であると言われています。
AESは、「Advanced Encryption Standard」の略語で、2001年に承認されて以来標準として使用されています。
AES以前は、DESと呼ばれる共通キー暗号システムが広く使用されていました。AESは、DES以上の強度を持ちます。
”USBメモリのセキュリティ”は2021年11月現在、非商用の個人利用限定で、32GB以下までは無料で利用できます。
暗号化されているUSBメモリを使う
上記で述べてきた方法はいずれもソフトウェアの機能を使って暗号化する方法です。これらの方法では、USBデバイスというよりパソコン側のCPUを使ってUSBデバイスメモリ内の情報を暗号化します。
一方で、暗号化機能付きのUSBは内蔵されたハードウェア暗号化チップでデータを暗号化します。
パソコン側で暗号化するようなソフトウェアの方式と比較して、USBを接続したパソコンに暗号鍵が残ることがないというメリットがあります。
暗号化機能付きのUSBには以下の認証方式があります。
PIN認証:USBメモリ本体にキーパッドがついている方式。直接、暗証番号を打ち込むことで認証が成立します。
指紋認証:利用者の指紋で認証を行う方式。指紋認証機能付きのUSBメモリの場合は、USB本体についている指紋認証パネルに指紋を当てることで認証が成立します。
パスワード認証:パスワード認証は、USBメモリを接続したパソコンの画面でパスワードを入力する認証方式です。
自動認証:パスワード認証を自動で行う方式。普段利用するパソコンにパスワードを保存しておくことで、USBメモリを接続するたびにパスワード入力する手間を削減できます。
(参考)BUFFALO: 法人向けセキュリティーUSBメモリー
暗号化したUSBメモリの使い方
パスワードでUSBメモリを暗号化した場合、USBメモリをパソコンに接続したタイミングでパスワード入力が求められますので、設定したパスワードを入力して使用します。
一方で、暗号化機能付きのUSBを用いた場合、指紋認証に対応したデバイスなど、種類によってはパスワード以外の方法で暗号化するようなものも存在します。
そのようなデバイスを利用する際は、メーカーの公式のマニュアルがあるはずですので、そちらを参照してください。
依頼方法
ご利用は下記いずれかをお選びください
 |
 |
 |

