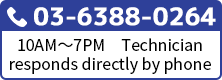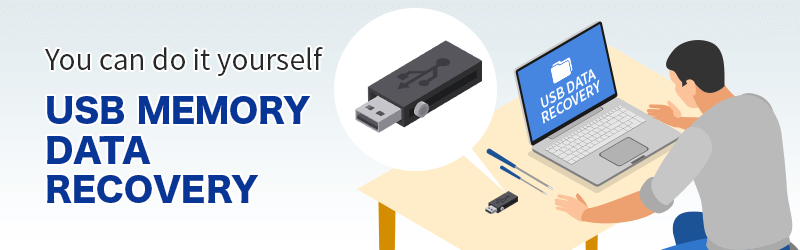
USBメモリの故障時に自分でできること
●USBコネクタを清掃

綿棒やティッシュ・コピー用紙を使ってコネクタ内部を掃除してください。消毒用のエタノールを付けるのも効果的。
1.準備
綿棒がベストです。爪切りやニッパーで丸い部分を潰してください。
コピー用紙であれば小さく切って何重かに折りたたんでください。
ティッシュペーパーしかなければ丸めて固くしてください。
2.清掃
消毒用のエタノールや接点復活剤もしくはクレ556があれば、湿る程度の少量を付けてコネクタ内部を拭いてください。
黒ずみが汚れていた証拠です
3.USBメモリを挿してみる
乾かせてから再度試してください。変化しなければコネクタ接点の故障ではありません。
●USBポートを清掃

USBコネクタの清掃と同時に実施してください。USBポートに破片や異物がないかも確認してください。
●デバイスを削除
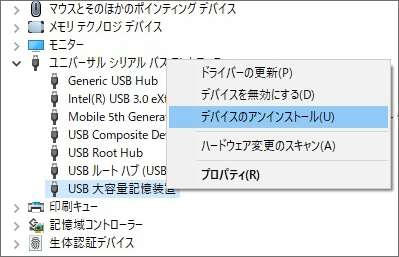
デバイスマネージャーの画面からメモリのデバイスを右クリック→削除して、USBを挿してみてください。デバイスの画面に「!」や「?」マークがあるならデバイス削除で改善されることがあります。
●パソコンを再起動
あまり効果はありませんが故障個所を切り分けるためにも再起動を試してください。システムフォルダを自分で触ってしまった。以前からなんだか動作がおかしいといった場合なら改善することはあります。
●別のパソコンのUSBポートで試す

改善しなければパソコンのUSBポートとUSBメモリのドライバは正常です。
●USBメモリを上下に揺らす

USBポートに挿した状態で一瞬でも反応しないかを確認してください。力は入れずにゆっくりと曲げてください。悪化させる可能性があります。一瞬でも表示するようなら基板の修理だけで対応できます。ぐらつきがひどい状態なら作業は厳禁です。
●認識された場合
力の加減が保つように調整してください。ファイルを速やかにコピーしてください。大量のデータがある場合は、通常のファイルコピー操作では時間がかかります。無料の高速ファイルコピーソフトウェアFastCopyを使ってください。
●データ復旧のフリーソフトを使ってみる

認識されるがデータが見えない状態ならフリーソフトで改善されることがあります。
⇒ 日本製・海外製USBメモリのデータ復旧できるソフトウェア一覧
折れたり曲がっている場合はフリーソフトでデータが復元することはできません。
●テスターで通電しているか確認
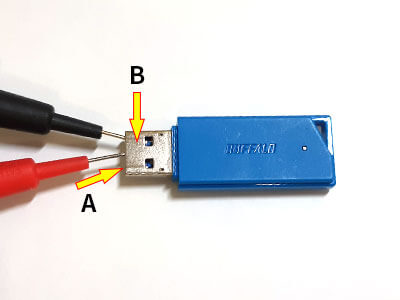
Bの方向から口を覗いてみると4本の金属が見えます。テスターで下の画像の金属部分AとBの口から見える金属部分の間の電気抵抗を計ってみます。

USBの口はプラス、アース、2本の信号線でいずれも金属Aの部分と各々の金属端子の間に抵抗値があります。抵抗値がなければUSBの基板の信号線でショットと考えられます。 原因はコンデンサーまたはコントロールチップにショットされてしました。
やらないほうがいいこと
●完全曲がっているのに元に戻す
少しの曲がりなら改善することもありますが、くの字に曲がっているようなケースでは厳禁です。
●曲げ戻しを繰り返す
一瞬でも認識されるが、どうやってもコピーができないとき、内部では無理やり基板の接触挿せている状態になっています。繰り返すことでコントローラが破損するケースがあります。
USBデータ復旧に迷ったら
依頼方法
ご利用は下記いずれかをお選びください
 |
 |
 |